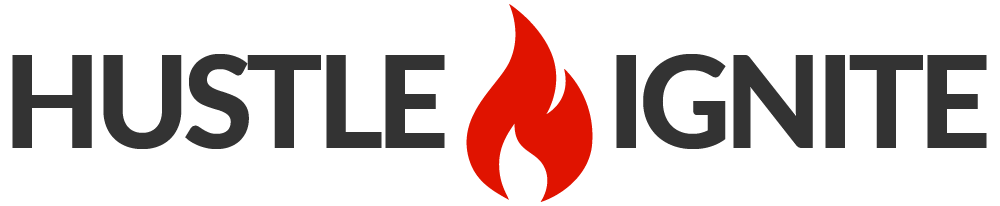How to Add a DKIM Record to Your Domain
For those of you that don’t know, a DKIM record is sort of like a lock and key for your emails. It encrypts your emails so they can’t be tampered with during sending, and proves to the receiving email server that your message is legitimate. In other words, it makes it so you are less likely to get marked as SPAM or have emails kicked back to you.
Most hosting companies offer the ability to add a DKIM record to a domain, but all of them are pretty bad about giving you easy, step-by-step instructions. But don’t worry, WPSP is here to help!
For this tutorial I will be using an account on our preferred hosting company. If you use a different company, that’s okay. The instructions should be pretty close to identical as long as your company uses cPanel. If you don’t have a hosting account, or you are unhappy with yours, I encourage you to check out our preferred hosting company. Using our affiliate links helps us to be able to continue to offer free stuff to our visitors and members.
Let’s get on with it, shall we?
How to Add a DKIM Record to Your Hosting Account
Generate a DKIM Key
The first thing we need to do is to get a DKIM key. To do that, visit the tools page on DKIM Core. In the first section labeled “Generate a DKIM Core Key” enter your domain (i.e. wpsuccesspath.com) and click the “Generate” button.

The next page offers you a bunch of information, but you won’t need most of it. However, I HIGHLY RECOMMEND that you select all of the text on this page, copy it, and paste it into a document that you can store for future reference. It’s unlikely you’ll need it, but you’ll be kicking yourself if you do end up needing it and you don’t have it any more.
For today we just need to scroll down to the section labeled “Tinydns Format” and click the “Download tinydns format key” link.

Now, this string of text probably looks pretty intimidating, but don’t worry. I’ll break it down for you in a minute, but for now just leave this page as-is and don’t close it or switch away from it.
Add a DKIM Record to Your Domain
The next step is to access our cPanel in our hosting account. Open a new window or tab (remember not to close the tab that shows your TinyDNS key), login to your hosting account, and make sure you are in your cPanel. Then find the icon for “DNS Zone Editor” (this may be named something slightly different depending on your hosting provider) and click it.

The next screen is where we will add our DKIM record. Start by selecting your domain from the dropdown list and then you will see this:

Start by clicking the “Type” dropdown and switch it from “A” to “TXT”.
Now is when we get started on some copying and pasting. Switch back to the key that you generated earlier. It should look like this:

We first need to get the data for our “Host Record” field. Here is what you need to copy:

So the first character is an underscore (_) and the last part should be your domain. Make sure you don’t include the period that comes before the underscore or the colon that comes after your domain. Now click Ctrl-C (Cmd-C on a Mac) to copy that text and paste it into the “Host Record” field (Ctrl-P on a PC or Cmd-P on a Mac).

Now let’s move on to the TXT Value field. Switch back to the key that you generated and copy this section:

Your selected text should start with “v=DKIM” and end with “QAB”. Again, look at the image closely and make sure you aren’t selecting any extra characters at the beginning or end. Copy the text and then paste it into the “TXT Value” field.

Now all you have to do is click “Add Record” and you’re done! PLEASE NOTE that it can take several hours before this change becomes live. Our preferred host says it can take up to 4 hours, but it can actually take a lot longer (or a lot shorter).
That’s it!
Congratulations! You just successfully added a DKIM record!
Did you find this post useful? If so please make sure and leave a comment, share it on social media, and consider using our affiliate links for other great products and services.
Thanks!